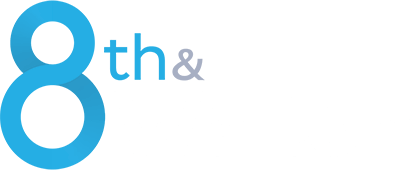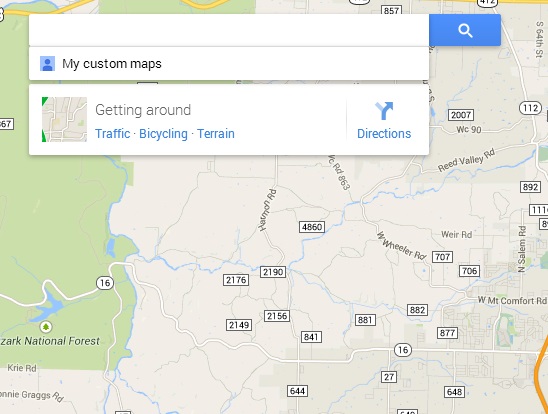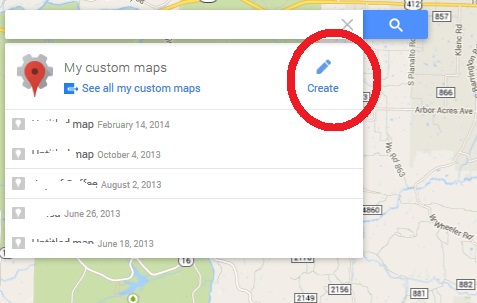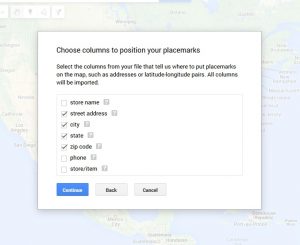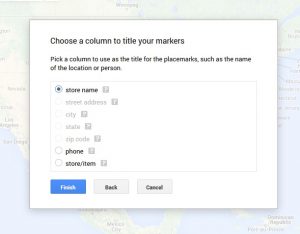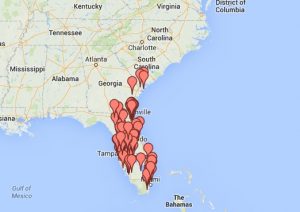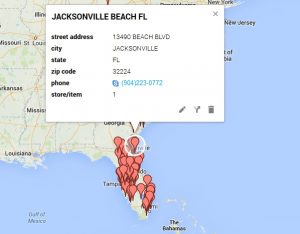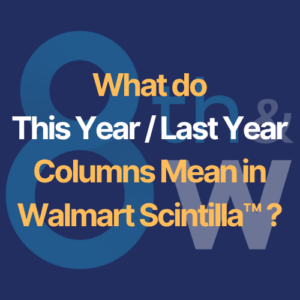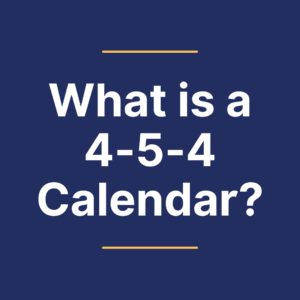Retail Link 2.0 is expected to provide some data visualization. What are you doing in the meantime?
One option is to upload your data to Google Maps. You might want to see a map view of top and bottom stores, stores where a particular item might be ripe for a promotion, or stores where a particular item is out of stock.
Google’s Map Engine Lite will allow you to import up to 100 rows from an Excel spreadsheet. Upgrade to Map Engine Pro to work with larger data sets.
Here’s how you do it.
- Pull the data you want to examine from Retail Link into Excel.
- Sign into Google and go to Google Maps (www.google.com/maps). You’ll see the custom maps option in the corner of the screen:
- Click on it. If you’ve made maps before, they’ll be listed. If you’ve never made a custom map before, you won’t find it difficult. Just click on the “Create” button:
- One of your options will be to import data. Choose it. Browse for the Excel file you want to use. In our example, we have a file that just includes addresses of all the stores in one area where we have a particular item in stock, but you can include any data. Just make sure to include the geographic information and to label the rows of geographic data clearly.
- The map engine will ask you to check the columns that include the geographic information:
- Then you’ll be asked to check the column containing the names you’ll want to use to label your map pins. In this case, we’re using “store name.”
- Click on “finish” and the map engine will generate your map.
- Now you can click on any given pin to see the details:
You can also toggle between the tabular data and the map within the Google Maps screen. Seeing the geographic representation may provide insights that aren’t as easy to grasp from a spreadsheet.
When you’re finished, you can export the map into a KML file (keyhole markup language) that can be opened offline with Google Earth. You can embed it into a website, too, or save it or share it, but you will probably want to delete it to keep your data secure. All these options can be found by clicking the file folder icon on your map.
Of course, the key to getting good answers from your data is asking the right questions. To be sure you can identify the right data to use in your map data visualizations, take advantage of 8th & Walton’s Retail Link training.